![]() Приветствую вас, обладатель замечательного гаджета или гаджетов на базе, отличной во всех смыслах этого слова, операционной системы iOS (iPhone, iPad). Сегодня я расскажу вам (и покажу в видео) — как настроить почту на iPhone или планшетном компьютере iPad. По сути, процесс настройки почты на обоих этих устройствах идентичен, разницы нет никакой.
Приветствую вас, обладатель замечательного гаджета или гаджетов на базе, отличной во всех смыслах этого слова, операционной системы iOS (iPhone, iPad). Сегодня я расскажу вам (и покажу в видео) — как настроить почту на iPhone или планшетном компьютере iPad. По сути, процесс настройки почты на обоих этих устройствах идентичен, разницы нет никакой.
Теперь вернемся, непосредственно, к теме – настройка почты на Apple устройствах iPhone и iPad – довольно, простая процедура, конечно, при условии, если знаешь, как настраивать.
С какими сложностями столкнётся любой пользователь iPhone и iPad при настройке почты:
- Сложность добавления русских почтовых серверов. Совершенно закономерный факт – iOS (iPhone, iPad) в первую очередь создавалась для зарубежных пользователей, поэтому настройки выставлены только для популярных зарубежных почтовых серверов;
- Проблемы с работой IMAP. Не знаю с чем это связано, но, сколько я не пытался настроить прием и отправку почты через IMAP (как рекомендует Apple) ни чего у меня не получилось, поэтому пришлось настраивать через протокол POP, именно с помощью него будет проходить настройка почты на устройствах iPhone и iPad.
Итак, переходим к настройке различных почтовых серверов на iPhone и iPad, рассмотрим три сервиса: Gmail (сервис от Goolge), Yandex (почта) и Mail.ru (почта).
Gmail
Настроить Gmail на iPad или iPhone – проще простого, т.к. практически все настройки, данного почтового сервера, в iOS уже есть, осталось прописать некоторые данные:
- Заходим в настройки вашего гаджета;
- Выбираем, необходимый нам, пункт “Почта, адреса….”;
- Далее, вам необходимо (для того, чтобы начать процесс создания новой учетной записи) выбрать пункт “Добавить учетную запись”;
- Из предложенного списка выбираем пункт “Goolge”;
- Заполняете все предложенные поля.


Т.к. настройки Gmail уже есть в iOS, то больше ни каких действий вам делать не нужно. Переходим к более сложным настройкам, а именно настройкам почты Яндекс и Мейл.
Яндекс
Настройка почты Яндекс делается следующим образом:
- Заходим в настройки вашего гаджета;
- Выбираем, необходимый нам, пункт “Почта, адреса….”;
- Далее, вам необходимо (для того, чтобы начать создание вашей новой учетной записи) выбрать пункт “Добавить…”;
- В открывшемся меню, поле выбираем пункт “Другое”;
- Для начала процесса создания выбираем, нужный нам, пункт — “Новая…”;
- Вводим все свои данные и жмем кнопку “Далее”;
- У вас должна выскочить ошибка, не пугайтесь – это нормально;
- Выбираем POP;
- В поле “Сервер…”, в строке “Имя узла” прописываем текст “pop.yandex.ru”, по поле “Имя пользователя” пишем адрес своего почтового ящика без “@yandex.ru”, т.е. только первую часть адреса до, собаки, знака “@”;
- В поле “Пароль” прописываем пароль от вашего почтового ящика;
- В поле “Сервер исходящей почты” в строке “Имя узла” меняем “.com” на “.ru”. Т.е. было – “smtp.yandex.com”, стало “smtp.yandex.ru”.



После того, как настройка выполнена, нажмите кнопку “Сохранить”. Теперь вы можете без проблем пользоваться Яндекс почтой.
Mail.ru
Настройка постового ящика Mail.ru практически аналогична настройке Яндекс почты:
- Заходим в настройки вашего iPhone или iPad;
- Выбираем пункт “Почта, адреса, календари”;
- Далее, вам необходимо (для того, чтобы начать процесс создания новой учетной записи) выбрать пункт “Добавить учетную запись”;
- В открывшемся меню, поле, из всех возможных вариантов, выбираем пункт “Другое”;
- Далее вам нужно выбрать пункт “Новая учетная запись”;
- Вводим все данные и нажимаем кнопку “Далее”;
- У вас должна выскочить ошибка, не пугайтесь – это нормально;
- Выбираем POP;
- В поле “Сервер входящей…”, в строке “Имя узла” прописываем текст “pop3.mail.ru”, в поле “Имя…” пишем адрес своего почтового ящика без “@mail.ru”, т.е. только первую часть адреса до, собаки, знака “@”;
- В поле “Пароль” прописываем пароль от вашего почтового ящика;
- В поле “Сервер исходящей почты” в строке “Имя пользователя” убираем вторую часть адреса до знака “@”.
На сегодня это все, надеюсь, что теперь вы знаете — как настроить почту на iPad или iPhone. Поделитесь данным небольшим материалом в социальных сетях.
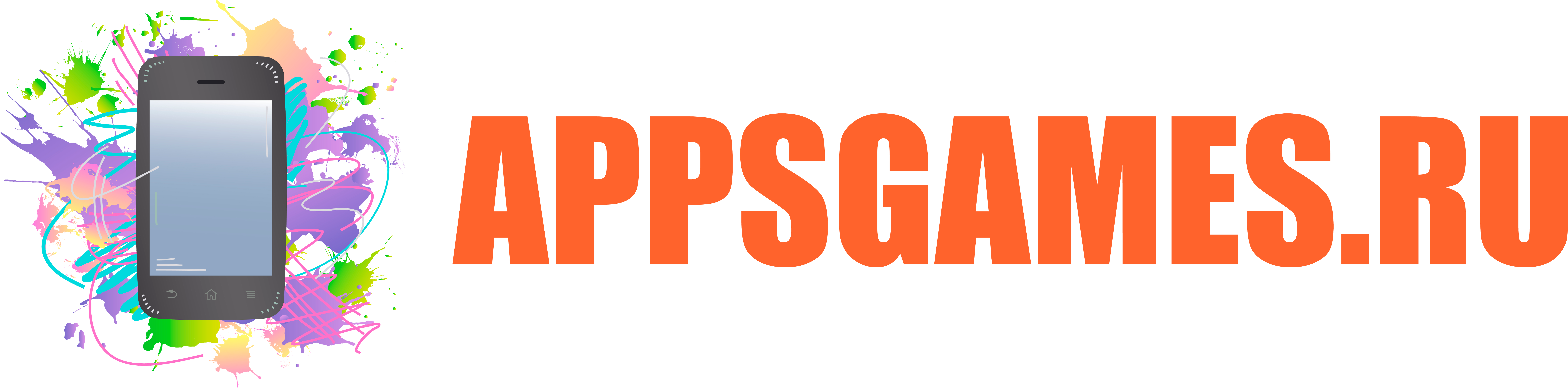
Настраивала Яндекс очень давно. Письма приходят, но не отправляются. Пытается отправить, потом пишет сбой и письмо уходит в черновик. Настроилась по вашей статье, тоже самое. Письма пришли, но как стала отправлять -увы
Скажите, а приложение Mail само затягивает письма? Или надо ручками обновлять? Раньше была такая проблема, потому смысла использовать стандартный клиент не было. Как сейчас с этим обстоят дела? не проще ли поставить приложение «от производителя» которое поддерживает ВСЕ его фичи в отличие от почтовика iOS А что кто-то еще пользуется почтой от рамблера??
Почему обязательно pop он же удаляет письма с сервера и на компе или планшете уже и не прочтешь. Можно конечно настроить на 3 месяца задержку удаления писем, но дело опасное вдруг что нужное потеряется и не все об этом знают. не проще ли поставить приложение «от производителя» которое поддерживает ВСЕ его фичи в отличие от почтовика iOS А что кто-то еще пользуется почтой от рамблера??
В Gmail можно настроить автоматическую пересылку всех или некоторых входящих сообщений на другой адрес.
Как только вы разобрались, что разработчики не вшили в ваше мобильное устройство почтовую программу заранее, можете начинать искать один из следующих полезных софтов, который поможет настроить Яндекс-почту на Андроид.