Приветствую вас, уважаемый читатель, а заодно и счастливый пользователь такого Apple гаджета как – iPhone. В сегодняшней статье я расскажу вам — как можно быстро и без дополнительных усилий поставить мелодию на звонок iPhone.
Казалось бы, что в этом может быть сложного – установить и добавить мелодию на звонок телефона, да, во многих смартфонах делать это не сложно, но только не на iPhone, здесь все гораздо сложнее.
Во-первых, просто так мелодию установить и добавить мелодию нельзя, т.к. к установке доступны только звуки в формате M4R, и то, если они идентифицированы устройством именно как рингтон (рингтоны). Во-вторых, скачивать рингтоны с магазина можно платно через iTunes, но это слишком накладно. Любую мелодию на звонок можно создать и добавить самому.
Итак, приступаем к созданию и добавлению на iPhone своего рингтона на звонок, поехали. Делать (создать) рингтоны из обычных мелодий – не сложно, главное знать как делать.
Подготовка рингтона
Как вы могли догадаться делать рингтон (рингтоны) мы будем через iTunes. Итак, делаем рингтоны через программу:
- Первое, что вам нужно сделать – это запустить программу iTunes на своем компьютере.
- После вышеописанной нехитрой операции, нажимаем сочетание клавиш CTRL+S в iTunes, для того, чтобы было видно боковое меню (именно с помощью него мы и будет управлять файлами).
- Далее в медиатеке выбираем пункт “Музыка” и переносим в открывшееся поле файл, из которого вы собираетесь сделать рингтон (рингтоны).
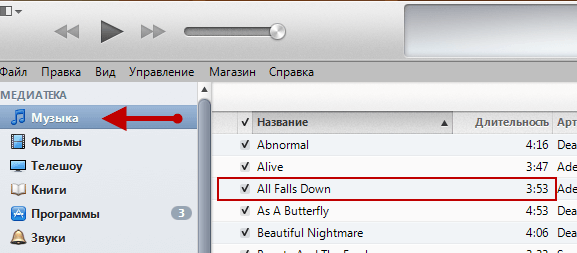
- Кликаем правой кнопкой мышки на добавленном в медиатеку iTunes файле и выбираем пункт “Сведения”, далее переходим во вкладку “Параметры”.
- Ставим галочки напротив пунктов: “Старт” и “Время остановки” (здесь нужно указать отрезок в 30 секунд). Далее, нажимаем кнопку “OK”.

- Теперь кликните на отредактированном файле правой кнопкой мыши и выберите пункт “Создать версию в формате ACC”.

- Перенесите созданный файл c iTunes на рабочий стол вашего компьютера.

- Теперь вам нужно сделать так, чтобы на вашем компьютере отображались расширения файлов. Сделать это можно так: Пуск->Панель управления->Папка (или свойство папки)->Вкладка “Вид”, далее снимите галочку напротив пункта “Скрывать расширения для зарегистрированных типов файлов”.
- Кликните на, перенесенном на рабочий стол, файле правой кнопкой мыши и замените расширение .m4a на .m4r (замените букву).
- Остался последний штрих: в iTunes выберите, в боковом меню, пункт “Звуки” и перенесите отредактированный файл с рабочего стола в появившееся поле.

- Теперь подключите ваш iPhone к iTunes и произведите синхронизацию — нажав на соответствующую кнопку.
Итак, рингтон (рингтоны) добавлен в iPhone, теперь осталось его установить и добавить на мелодию звонка. Инструкцию по этому вопросу вы можете найти ниже.
Установка рингтона на iPhone
Для того, чтобы установить и добавить созданный в предыдущем шаге рингтон в качестве мелодии звонка (звонок), вам нужно проделать следующие операции (сделать это можно через настройки гаджета):
- Заходим в настройки вашего iPhone (4,5,6) (иконка с изображением шестерёнки);
- Спускаемся ниже и находим пункт “Звуки”, заходим в него;
- В открывшемся меню спускаемся немного вниз и видим пункт “Рингтон”, выбираем его;
- В данном меню у вас появился рингтон, который мы создавали ранее, для того, чтобы поставить его на мелодию звонка просто выберите его из списка.
На сегодня это все, надеюсь, вы без труда смогли создать, а затем установить свою любимую мелодию на звонок в своем iPhone. Также вы научились делать свои рингтоны из любых песен, как видите делать их совсем не сложно. Буду рад, если вы поделитесь своим мнением о данном материале в комментариях ниже. Внимание: чтобы оставить комментарий к статье вам нужно авторизоваться в социальной сети Вконтакте.
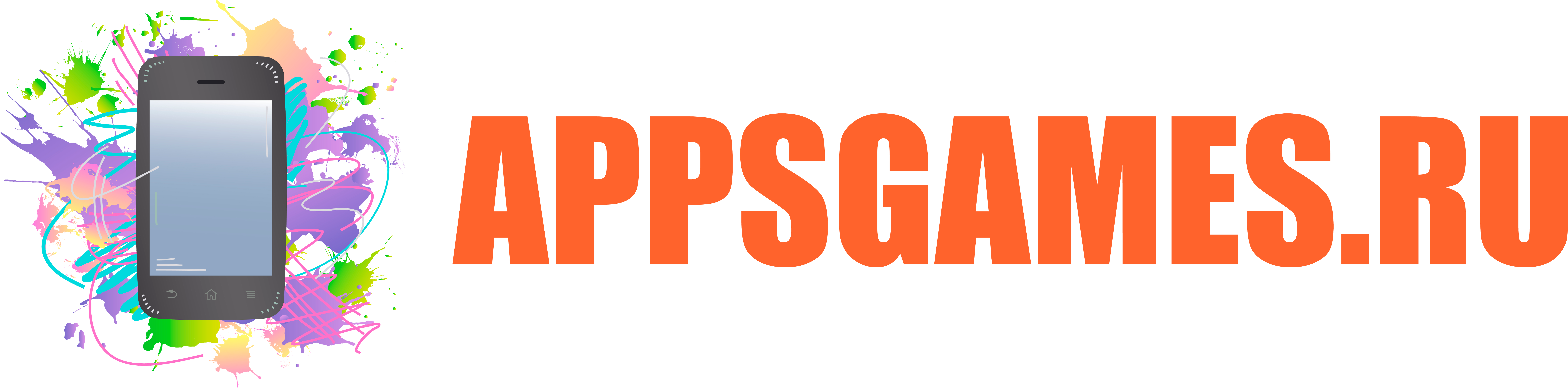
Спасибо за помощь) Одна деталь! Нужно удалить укороченную версию из музыки itunes, иначе в iphone записывается при синхронизации не в папку звуки, а в папку музыка!