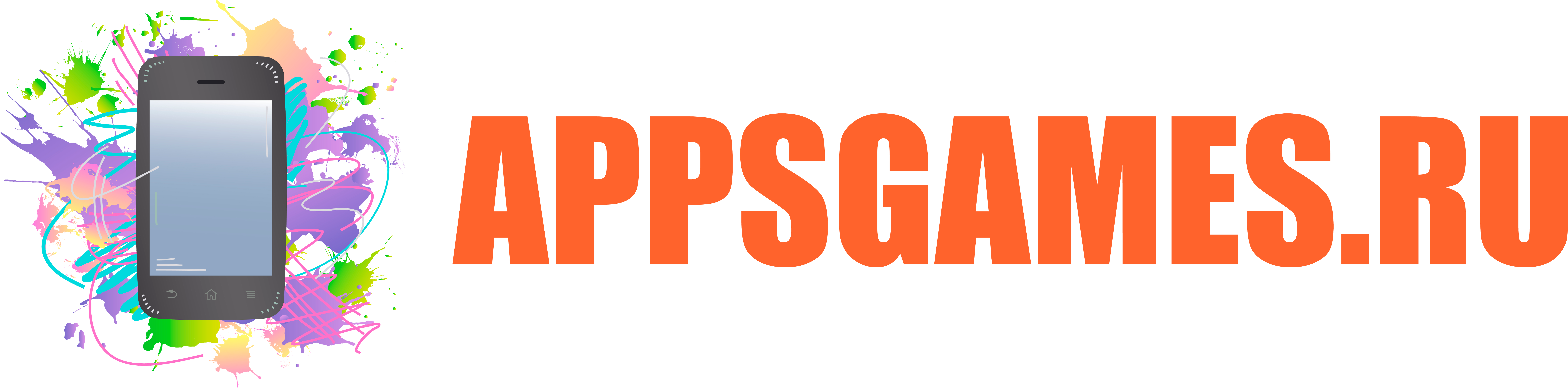Всем привет, уважаемые пользователи мобильных устройств на базе операционной системы AppleiOS – iPhone или iPad. В сегодняшней статье я расскажу вам про отличный менеджер паролей для iPhone и iPad. Все мы активно пользуемся интернетом, социальными сетями, имеем электронную почту и другие полезные аккаунты.
У каждого профиля, в каждом аккаунте у вас есть логин и пароли. Это простейший принцип безопасности. Но где хранить все эти пароли? Как максимальной удобно и максимально безопасно организовать хранение своих паролей. Ответ просто – пароли можно и даже нужно хранит на своем мобильном устройстве iPhone или iPad.
Рассказывать про хранение паролей я буду на примере программы 1Password. Скачать это приложение на свой iPhone или iPad вы можете по этой ссылке — . Итак, поехали, как пользоваться программой 1Password.
1Password
При первом запуске программы вам предложат выбор: создать новый сейф или синхронизироваться уже существующие на другом устройстве сейф. Если до этого вы программу не использовали, то выбирайте создать новый сейф.
Далее, вам предложат установить мастер пароль. Он нужен для того, чтобы предотвратить несанкционированный доступ к вашему сейфу. Предлагаю вас подумать над созданием мастер пароля и сделать его максимально разнообразным (цифры, буквы) и максимально сложным для подбора. После того как вы зададите мастер пароль, вам нужно установит настройки безопасности, благо делается это очень просто.
После того как вы выполните все вышеописанные операции вы попадёте в главное окно программы 1Password.
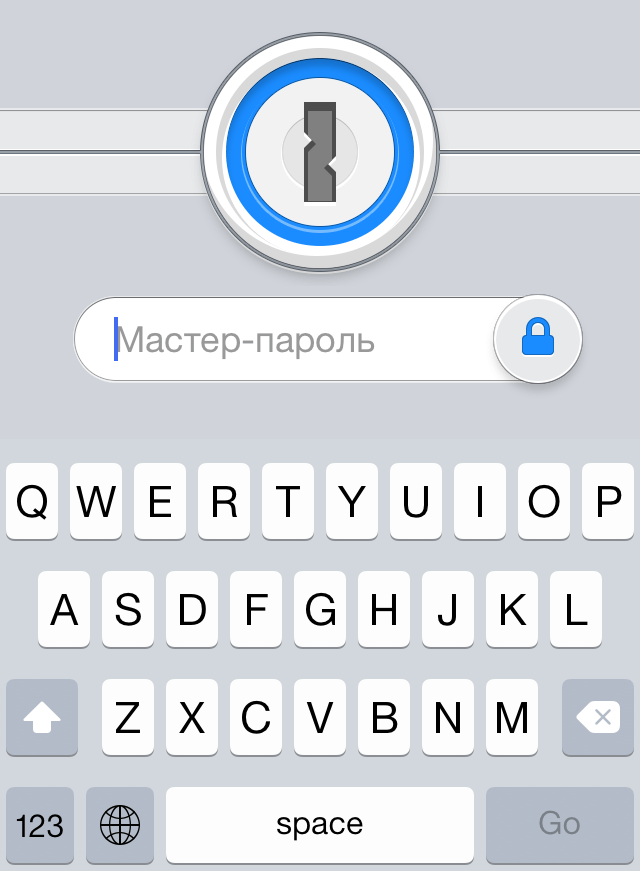
Здесь вам предлагается выбрать один из трех вариантов данных:
- Логины – воспользовавшись этим инструментом вы без труда сможете хранит данный от ваших аккаунтов.
- Кредитные карты – воспользовавшись этим инструментом вы сможете легко хранить и не забыть данные своих кредитных и дебетовых пластиковых карт.
- Данные – эта функция нужна для хранения различных данных, например, данных вашего паспорта или данный водительских прав.
Переходим к добавлению данных в формате логина и пароля.
В главном окне программы выберите значок плюсика. Он находится в правом верхнем углу.

Далее, выберите пункт логин. Из предложенного списка вы можете выбрать сервис для которого сохраняете данные – логин и пароль.
Выберите сервис, тапните на него и в открывшемся окошке напишите логин он выбранного сервиса.
Далее, нажмите кнопку с изображением стрелочки и в открывшемся поле укажите пароль. Пароль, чтобы не было ошибок, нужно указывать два раза.

Теперь нажмите кнопку сохранить.
Итак, логин и пароль мы добавили. Кстати, если нужного вам сервиса в списке нет, то можете просто добавить данные без привязки к определенному сервису.
Другие возможности

Теперь давайте быстро пройдёмся по другим возможностям программы. Добавим данные кредитной карты:
- Вернитесь в главное меню программы и нажмите плюсик в правом верхнем углу.
- Выберите пункт кредитная карта.
- Далее, вам нужно ввести все необходимые данные, после этого нажмите кнопку готово в правом верхнем углу. Данные карты будут успешно сохранены.
Похожим образом вы можете добавлять и другие данные, например: защищенную заметку или другие данные, например, данные ваших документов. Согласитесь удобно – все хранится в одном месте и надежно защищено.
Если вы хотите стать счастливым обладателем оригинальной техники и аксессуаров от компании Apple, то сеть официальных магазинов www.re-store.ru сможет вам в этом помочь.
На сегодня это все, надеюсь, вам понравилась данная заметка. Не забывайте оставлять комментарии. Для того чтобы оставить комментарий к данной заметке вы можете воспользоваться формой комментирования от социальной сети вконтакте, расположенной, ниже. Для возможности комментирования вам нужно выполнить вход в свой профиль в ВК.